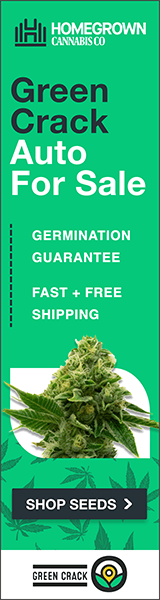L
LikemindS
Guest
There are a few ways to achieve the same results when Editing Photos in Photoshop.
What we need to achieve here is Editing our photos to look like what we see with our eyes under 'normal' room or day lighting condition.
Lighting conditions, Camera resolution, Camera settings and Final Image size and Resolution all need to be factored in for the best 'real' looking photos. Sometimes our HPS, MH, or camera flash wash the images with a red, blue, yellow or white tone making it hard to just shoot and post with no editing. So we look to Photoshop or other editing software to turn our muted or washed out digital photos into something that can be understood by our friends here. :)
Most Digital camera have preset 'white balance' settings that should be set to either 'Tungsten' or Manually Adjusted before shooting photos. I find that, for my Camera NOT using the flash usually works best.
This is a sort of Step-by-Step process of what I personally do to achieve the best images. This is NOT the only way to achieve the same results. So PLEASE let us all know what software you like to use and how you achieve the best Images possible. I DO NOT use FILTERS.
'CROPPING & SIZING'
1. OPEN image in Photoshop.
2. Select the RECTANGLE MARQUEE TOOL from the tool bar and outline the area you want your final Image to be and go up to IMAGE - CROP
3. Go up to IMAGE - IMAGE SIZE. Change the DOCUMENT SIZE 'RESOLUTION' up to 150 and make your 'WIDTH & HEIGHT' smaller to where you final image size shown at the top is under 4MB (most images load at 72 so I like to raise it first before cropping to preserve a higher resolution)
SAVE FILE!
ALL the tools I use to edit photos are under 'IMAGE - ADJUSTMENTS'.
Photoshop has built in 'AUTO' tools that can start us on our way to the best 'real looking' image, but better results can be achieved by manually adjusting the 'Levels' (white balance), 'Curves' (color correcting the RGB/CMYK), and 'Color Balance' (correcting colors along the spectrum) and finally' Hue/Saturation' (final color correcting). AGAIN there are a few ways to get this done in Photoshop, this is my way.
'ADJUSTING COLORS'
ALL these adjustments are CUSTOM to EACH PHOTO. This is simply an example of what to do IN GENERAL.
5. Under IMAGE - ADJUSTMENTS select AUTO-LEVELS and then AUTO-CURVES.
6. Under IMAGE - ADJUSTMENTS select CURVES. Move the center of the 'angled line' down a hair towards the right corner if the image is too bright, or up if too dark. Change the CHANNEL to the color you think you are seeing to much of and do the same with as before.
7. Under IMAGE - ADJUSTMENTS select LEVELS. Move the white arrow a hair towards the center. Adjust your BLACK, WHITE, and GREYs to where they look the best, usually small adjustments go a long way.
8. Under IMAGE - ADJUSTMENTS select COLOR BALANCE. Adjust each individual colors SHADOWS, MIDTONES, and HIGHLIGHTS. You want to move the arrows away from the colors you seeing to much of or towards the color you know you need to see more of. Again this is all trial and error until you get the hang of it and a little goes a long way.
9. Under IMAGE - ADJUSTMENTS select HUE/SATURATION. Move the 'SATURATION' up a hair to make all the colors 'pop' a little more if needed.
SAVE FILE!
THATS IT - Now if needed go back and make any other small adjustments using the same 'tools' again.
Play around with all the IMAGE - ADJUSTMENTS and see what they all do.
LEARN BY DOING.
Anyway I hope this helps those that may need it.
Here are some of my Before and After Photos. They were all taken with the Light On and 'White Balance' on 'Tungsten' and with No Flash.
DeathStar
BEFORE

AFTER

PurePowerPlant
BEFORE

AFTER

GreenCrac
BEFORE

AFTER

What we need to achieve here is Editing our photos to look like what we see with our eyes under 'normal' room or day lighting condition.
Lighting conditions, Camera resolution, Camera settings and Final Image size and Resolution all need to be factored in for the best 'real' looking photos. Sometimes our HPS, MH, or camera flash wash the images with a red, blue, yellow or white tone making it hard to just shoot and post with no editing. So we look to Photoshop or other editing software to turn our muted or washed out digital photos into something that can be understood by our friends here. :)
Most Digital camera have preset 'white balance' settings that should be set to either 'Tungsten' or Manually Adjusted before shooting photos. I find that, for my Camera NOT using the flash usually works best.
This is a sort of Step-by-Step process of what I personally do to achieve the best images. This is NOT the only way to achieve the same results. So PLEASE let us all know what software you like to use and how you achieve the best Images possible. I DO NOT use FILTERS.
'CROPPING & SIZING'
1. OPEN image in Photoshop.
2. Select the RECTANGLE MARQUEE TOOL from the tool bar and outline the area you want your final Image to be and go up to IMAGE - CROP
3. Go up to IMAGE - IMAGE SIZE. Change the DOCUMENT SIZE 'RESOLUTION' up to 150 and make your 'WIDTH & HEIGHT' smaller to where you final image size shown at the top is under 4MB (most images load at 72 so I like to raise it first before cropping to preserve a higher resolution)
SAVE FILE!
ALL the tools I use to edit photos are under 'IMAGE - ADJUSTMENTS'.
Photoshop has built in 'AUTO' tools that can start us on our way to the best 'real looking' image, but better results can be achieved by manually adjusting the 'Levels' (white balance), 'Curves' (color correcting the RGB/CMYK), and 'Color Balance' (correcting colors along the spectrum) and finally' Hue/Saturation' (final color correcting). AGAIN there are a few ways to get this done in Photoshop, this is my way.
'ADJUSTING COLORS'
ALL these adjustments are CUSTOM to EACH PHOTO. This is simply an example of what to do IN GENERAL.
5. Under IMAGE - ADJUSTMENTS select AUTO-LEVELS and then AUTO-CURVES.
6. Under IMAGE - ADJUSTMENTS select CURVES. Move the center of the 'angled line' down a hair towards the right corner if the image is too bright, or up if too dark. Change the CHANNEL to the color you think you are seeing to much of and do the same with as before.
7. Under IMAGE - ADJUSTMENTS select LEVELS. Move the white arrow a hair towards the center. Adjust your BLACK, WHITE, and GREYs to where they look the best, usually small adjustments go a long way.
8. Under IMAGE - ADJUSTMENTS select COLOR BALANCE. Adjust each individual colors SHADOWS, MIDTONES, and HIGHLIGHTS. You want to move the arrows away from the colors you seeing to much of or towards the color you know you need to see more of. Again this is all trial and error until you get the hang of it and a little goes a long way.
9. Under IMAGE - ADJUSTMENTS select HUE/SATURATION. Move the 'SATURATION' up a hair to make all the colors 'pop' a little more if needed.
SAVE FILE!
THATS IT - Now if needed go back and make any other small adjustments using the same 'tools' again.
Play around with all the IMAGE - ADJUSTMENTS and see what they all do.
LEARN BY DOING.
Anyway I hope this helps those that may need it.
Here are some of my Before and After Photos. They were all taken with the Light On and 'White Balance' on 'Tungsten' and with No Flash.
DeathStar
BEFORE

AFTER

PurePowerPlant
BEFORE

AFTER

GreenCrac
BEFORE

AFTER